Music player
With this tool you can associate audio tracks, which may have been imported, recorded, etc., to be listened to within the application while viewing a score. Various parameters such as playback speed, pitch, etc. can be adjusted.

Associate audio
To associate an audio track start by touching the image of the headphones that appears in a white box at the top. Then in the same window will appear the options Add music from library which refers to audio tracks that we have to our music library of our Apple account and Add audio where we can import audio tracks that we have on our device or iCloud account.
To Add music from library tap on the blue letters that indicate the option. Then a window will open with our Apple music library. Navigate to the desired audio track and tap on the + symbol to the right of the song title. Then select Done.
To Add audio tap on the blue letters indicating the option. A list of the audio files imported into the application will open. From here we can select the one we are interested in. A blue tick will appear to the right of the title and then press the Ok button at the top left of the window.

Import
If we want to import a new audio from our device to the application we have to press the square with a down arrow symbol. Then the screen for browsing our documents will open. Just touch the track you want to import and it will appear in the list above.
There are different ways to sort the imported audio tracks in the list. The options are displayed by touching the circle symbol with two arrows in a circle.
When we have imported the audio tracks we want, they will appear whenever we access this same score. We return to the initial window of the music player, already with our associated audio tracks. In the central superior part there is an arrow that when pressing it will list the audios. We select the track that we want and it appears in the central box of the window.
Audio files can be imported by opening them from the device's Files app or any other app that reads audio files and then exporting them to the app.
Only MP3 or M4A audio formats are supported.
Adjust audio
Below the commands on the right side there is a dial symbol. Depending on the audio track you can change various parameters:
- Speed. Changes the playback speed without changing the pitch of the audio.
- Semitones. Adjust the pitch of the audio by raising or lowering the semitones.
- Cents. Adjust the pitch of the audio by raising or lowering the cents.
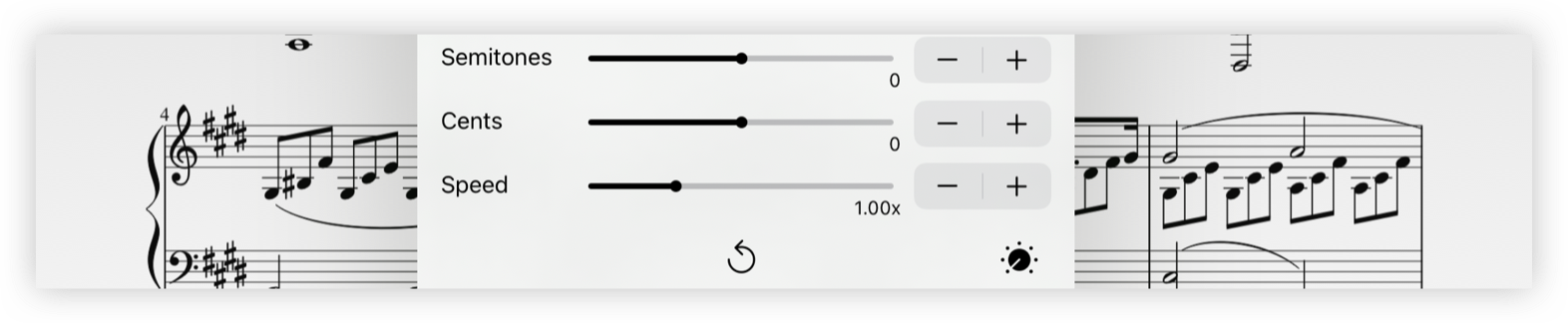
You can adjust the parameters by scrolling the bar or with the + and - symbols. To reset the parameters press the circle arrow button.
Action button (iPad only)
An action button appears at the bottom of the window. By dragging and dropping it on the score, it will be fixed, and when you click on it, the open audio will be played.

Make sure that when you drag the button the green + symbol appears next to the button, if you go too fast it won't stay fixed.